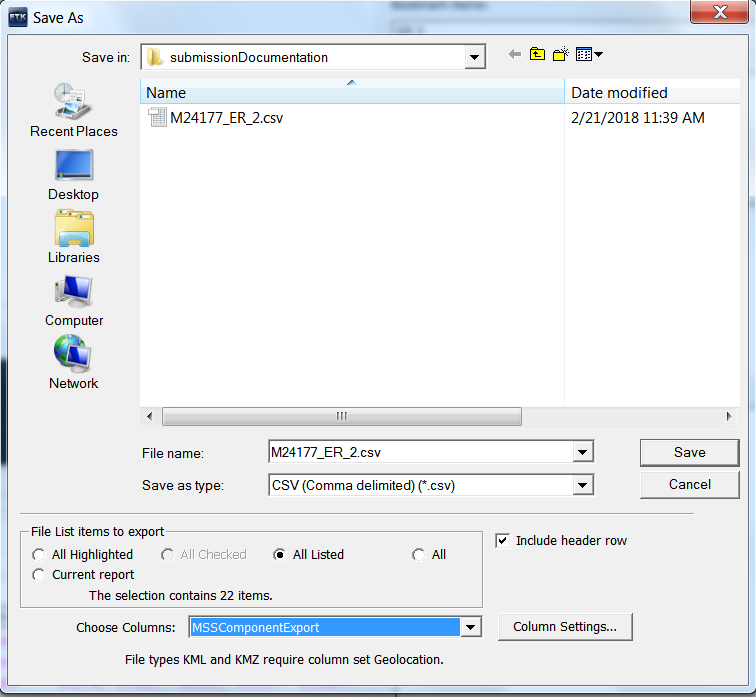Exporting Finding Aid Components From FTK
When a finding aid has been approved and the Bookmarks have been reviewed the contents of Bookmarks need to be exported to Digital Archives storage.
Create Finding Aid Component Folders
- Open the case for the collection and navigate to the Bookmark tab.
- Note how many finding aid components you have in the Bookmarks.
-
Open the WSL terminal and navigate to the mount point directory by entering
cd /mnt - Any mounted drives should be accessible from the mount point directory. Drives you’ll see in /mnt include:
- d - Sata Drive Bay
- f - Storage for FTK
- h - Open FTK cases
- i - Codemeter access key
- y - DigArchDiskStation
- If the Y:\ drive is not visible in /mnt or /mnt/y appears to be empty then re-mount:
- Change to the top level directory by entering
cd / - Enter the command
sudo mount -t drvfs Y: /mnt/y
- Change to the top level directory by entering
$ cd /mnt/y/Staging/faComponents
$ mkdir -p CollectionID/CollectionID_ER_{first..last}/{metadata/submissionDocumentation,objects}
- Change first to the number to begin making folders on and last should be the number to end on.
Export Files
- Highlight the bookmark that you want to export the files from.
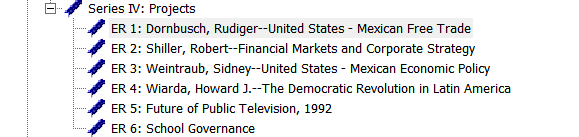
- Select Export from the File menu.
Or
-
Right-click any file in the File List and select Export.
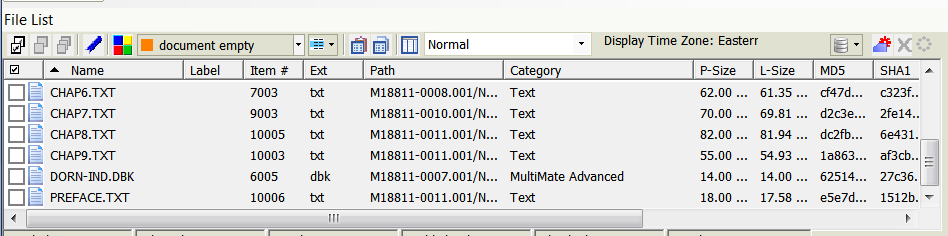
- Select All Listed in the Export window from Items to Include.
- Navigate to the finding aid component you are working on under Destination base path
(Example:Y:\FAComponents\M24177\M24177_ER_1\objects). - Click “OK.”
- When the export is complete you will see the following window. Click OK.
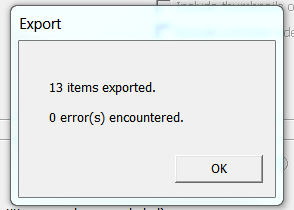
Export Metadata
- Import MSSComponentExport column template if not present.
- Check the column dropdown in the File List window.
(The MSSComponentExport template will appear as below if imported.)
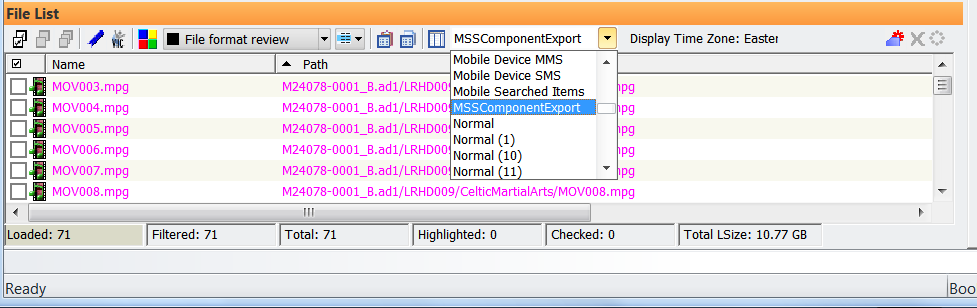
- Click the column icon to the left of the dropdown if the template is not in the column dropdown.
- Click Import.
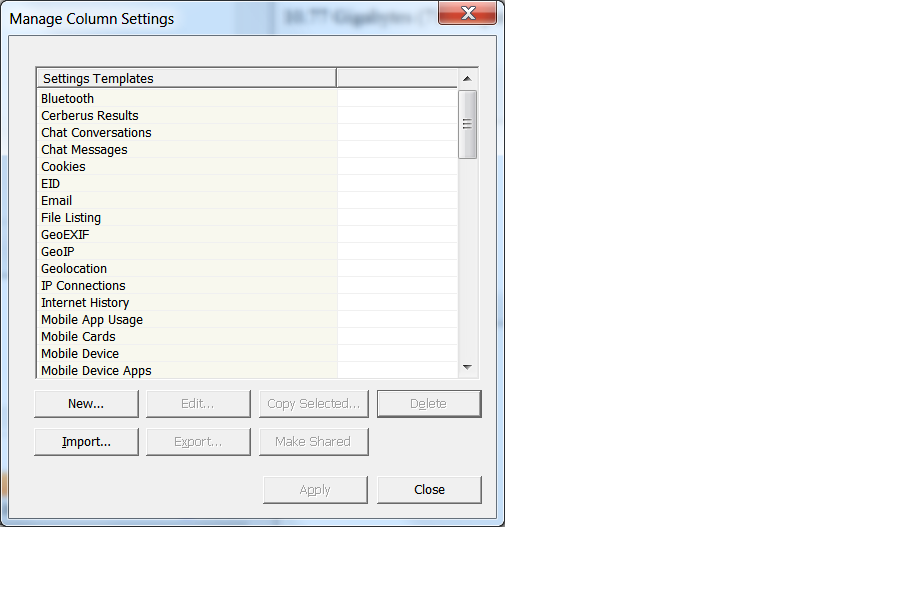
- Navigate to
Storage(F:)\FTKsettings\MSSComponentExport.XML. Click Open.
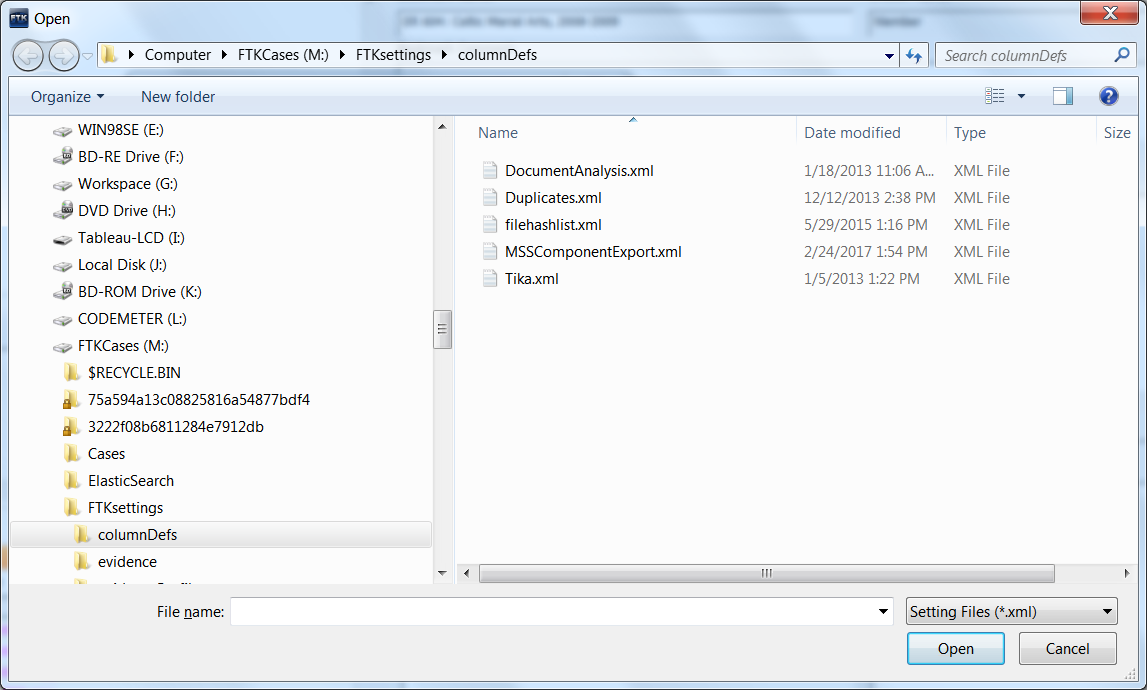
- Click OK at the next dialog and Close on the following dialog.
- Select MSSComponentExport from the column dropdown.
- Select Export File List Info from the File menu.
Or
- Right-click on any file from the File List and select Export File List Info.
- Navigate to the metadata folder in the Export window.
(Example:Y:\FAComponents\M24177\M24177_ER_2\metadata) - Enter the bookmark name in the File name field and select CSV from the Save as type field.
(Example:M24177_ER_2) - Select All Listed from the File List items to export pane.
- Select “MssComponentExport” from the Choose Columns field. Click Save.