Printing SPEC AMI ID Labels
This function is not available in the SPEC client, using instead Microsoft Excel and the Mailings function in Microsoft Word.
Contact the Systems and Operations (SysOps) Coordinator to assign you a range of SPEC AMI IDs before proceeding.
Required Supplies
- Avery 5167 Return Address Labels (1/2” in. x 1 3/4” in.)
Creating Numbers List in Excel
- Open a new Excel document.
- Create the heading Numbers in field A1
- Type the first number in your SPEC AMI ID range assigned by SysOps in field A2 and the second numbder in field A3.
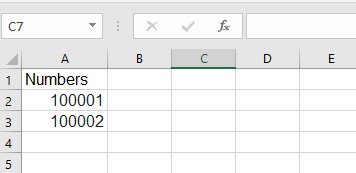
- Select cells A2 and A3.
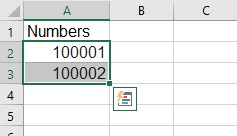
- Hover over the lower right corner of the selected cells until the cursor turns into a black cross.
- Click, then drag the cells down until you reach the highest number you wish to print. If you are printing a single sheet of labels, then you will need to drag down to row 81.
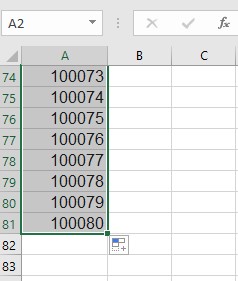
- Once you have the desired number of labels, save the document and close Excel.
Creating a Mail Merge in Word
- Open a blank Word document. Go to the Mailings tab. Select Start Mail Merge, and then Labels… from the dropdown menu.
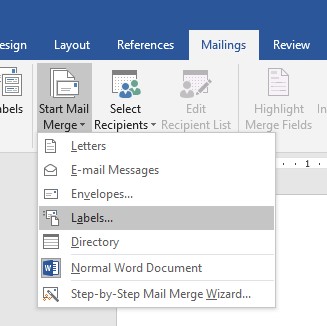
- Select the correct label template from the dropdown menu (Avery 5167) and hit OK. This will create a screen of blank labels.
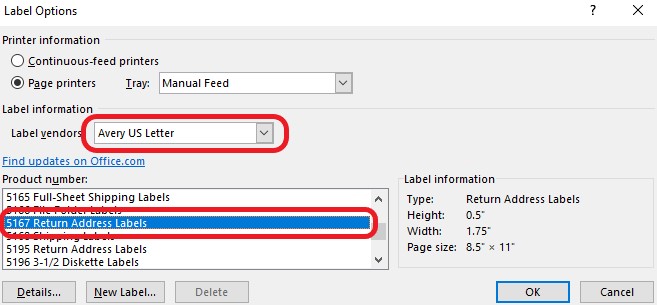
- Next, while making sure your cursor is in the top left field, go to the Select Recipients menu, and choose Use an Existing List… from the dropdown menu.
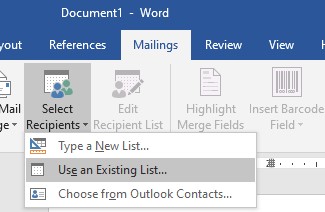
- A file explorer window will open. Navigate to the Excel file you created, and hit Open.
- A Select Table window will pop up. Select your file, and make sure the First row of data contains column headers box is checked. Then hit OK.
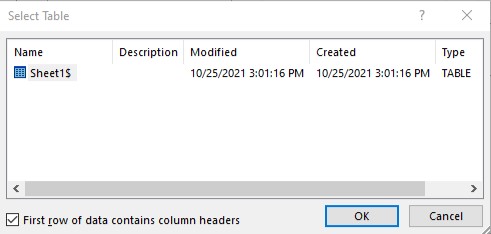
- The screen will now show the repeating message
<<Next Record>>in each field.
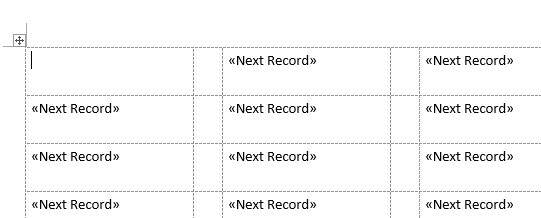
- Next go to the Insert Merge Field and select Numbers.
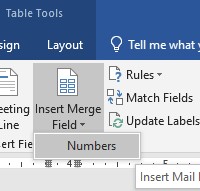
- Select Update Labels from the menu at the top of the screen.
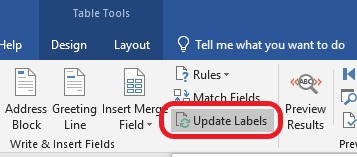
- The display will update again to include
<<Numbers>>
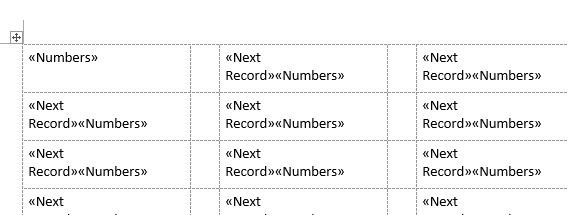
- Choose Preview Results from the menu at the top, and the display will show the first page of labels.
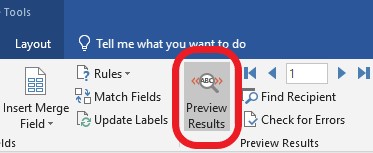
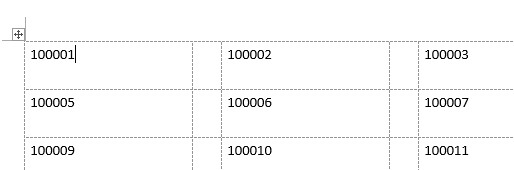
- In order to see all the pages, go to the Finish & Merge menu and select Edit Individual Documents…
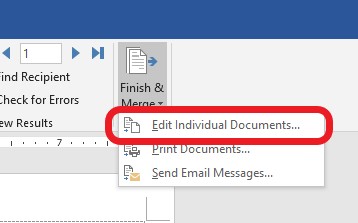
- A window will pop up asking if you want to merge to a new document. Select All and hit OK.
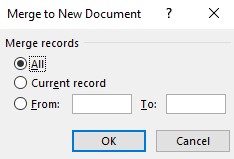
- A new document of all the labels will open.
- Hit CTRL + A to select all.
- Resize and center the numbers so they fit in the template. Arial Black font size 22 is recommended.
- Now you are ready to print your labels. Make sure to select print on one side, and to choose manual feed so you can feed the labels into the printer.