Processing Audio and Moving Image Material
The arrangement and description of audio and moving image (AMI) material utilizes many of the same guiding principles as other archival materials, but involves additional steps because AMI is described on the item level to facilitate digitization for long-term preservation and access. This section details the tasks and special considerations that are necessary when working with AMI in archival collections, and addresses identification, inventory, and housing of these materials. The Media Preservation Services department facilitates and coordinates the preservation and digitization of AMI. See the Media Preservation Documentation Portal for further information about the ways in which media is digitized and preserved.
Table of Contents
- Identification of Audio and Moving Image Content
- AMI Inventory and Description
- Media Originals
Identification of Audio and Moving Image Content
There are many resources that can aid in identifying the audio and moving image materials in a collection. Some helpful identification resources are listed below. If you are unable to identify any of the media in your collection, talk to your supervisor and contact the Manager of Audio and Moving Image Description.
All Formats
University of Illinois Preservation Self-Assessment Program is a helpful guide for identifying most common audio and moving image formats.
The National Archives preservation site has a section on archival formats, which includes sections for audio, video, and film. The Museum of Obsolete Media is helpful if you encounter less common or rare audio and moving image formats.
Video
The Texas Commission on the Arts Videotape Identification and Assessment Guide is a useful resource for information about all video tape formats.
Film
Brian Pritchard’s site has a guide to identifying both 16mm and 35mm film.
The National Film and Sound Archive of Australia has a short technical guide to film types.
Preservation Issues
Often AMI with preservation issues is discovered during accessioning, and physically separated from the collection. Collection Management will assess the preservation concerns and determine whether the materials will need to be sent to a vendor for remediation. However, you still may encounter additional AMI content with preservation issues during your appraisal or inventory. Some common issues are mold and film with vinegar syndrome. The filmcare.org site is a useful resource in helping to identify potential preservation issues. If you are unsure if something is an AMI preservation issue, reach out to Collection Management for guidance.
AMI Inventory and Description
AMI in archival collections are accessioned on an item level by Collection Management when a new acquisition is received, or when a backlog collection is shipped to the Archival Processing unit for processing. Each piece of media is labeled with a barcode and a unique AMI identifier generated in SPEC. Collection Management will also update SPEC with the format of each object.
For acquisitions received in 2023 to the present, the AMI inventory will be attached to the acquisition record. Older collections may have a preliminary inventory with bibliographic data attached to the collection record.
In the Archival Processing unit, the inventory of AMI in archival collections is performed by exporting a spreadsheet of the initial Collection Management inventory and enhancing it with DACS-compliant descriptive data, including titles, dates, and tracklists.
During the inventory, if you encounter incorrect formats, you should correct the record in SPEC.
If you encounter AMI that is not inventoried, or electronic records mistakenly inventoried as AMI, contact Collection Management. They will make arrangements to review the media and create or correct the records in SPEC.
The inventory the you export and create in a spreadsheet will be imported into ArchivesSpace. See the section on Importing an Audio and Moving Image Inventory into ArchivesSpace for instructions on how to do this.
Moving a SPEC AMI Inventory to the SPEC Collection Record
Before you begin processing any AMI, your first step is to move the inventory into the acquisition’s associated collection record. To do this follow the steps below:
1. Navigate to the acquisition record and select the inventory icon. 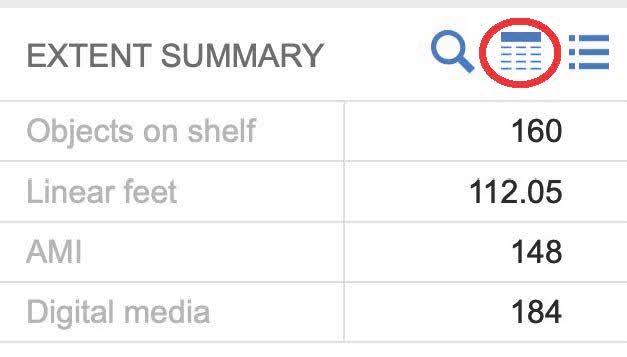
2. When the inventory opens, filter the SPEC objects list just for AMI. 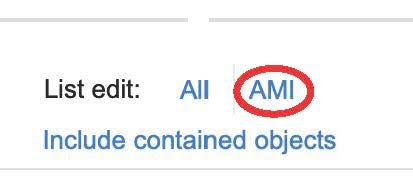
3. Select the bulk action menu. 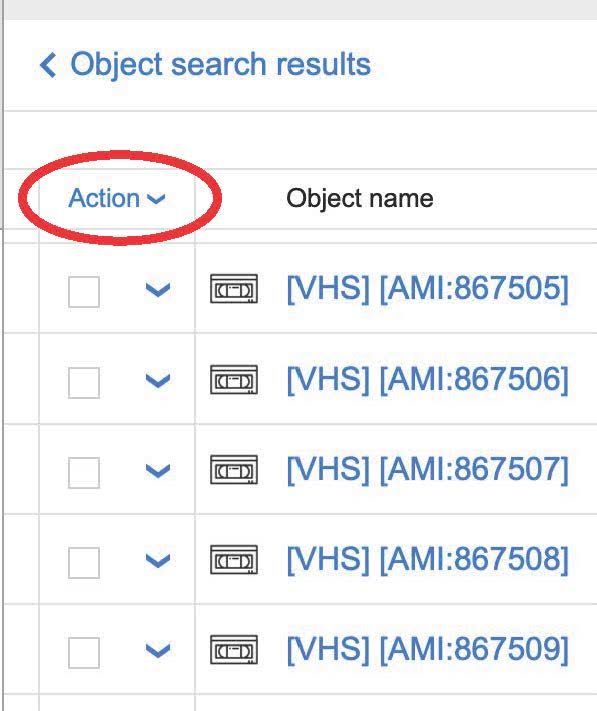
4. Choose select all from the Action menu. This will check the boxes for each AMI object. 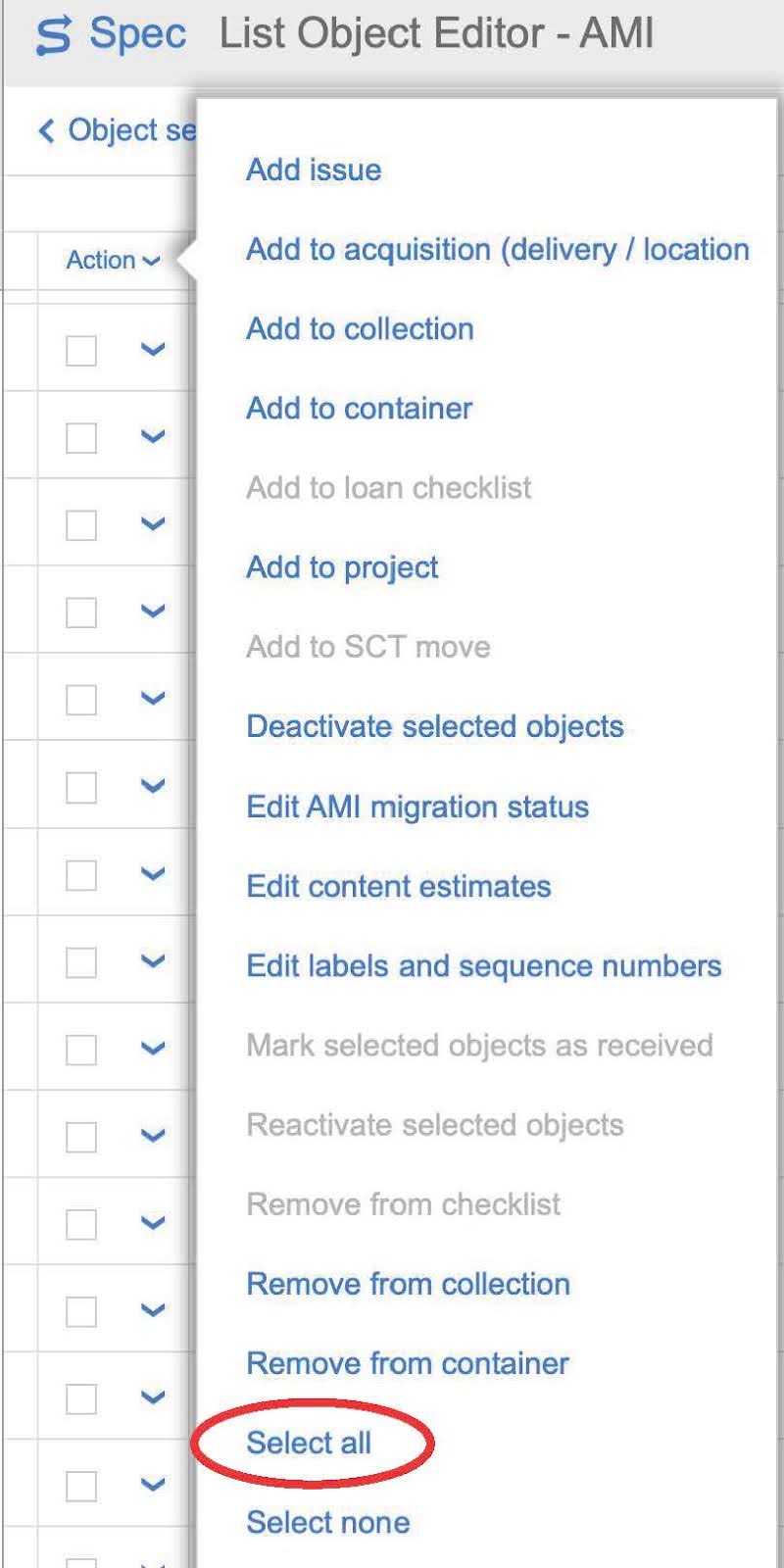
5. Select the Action menu again, and this time choose add to collection. 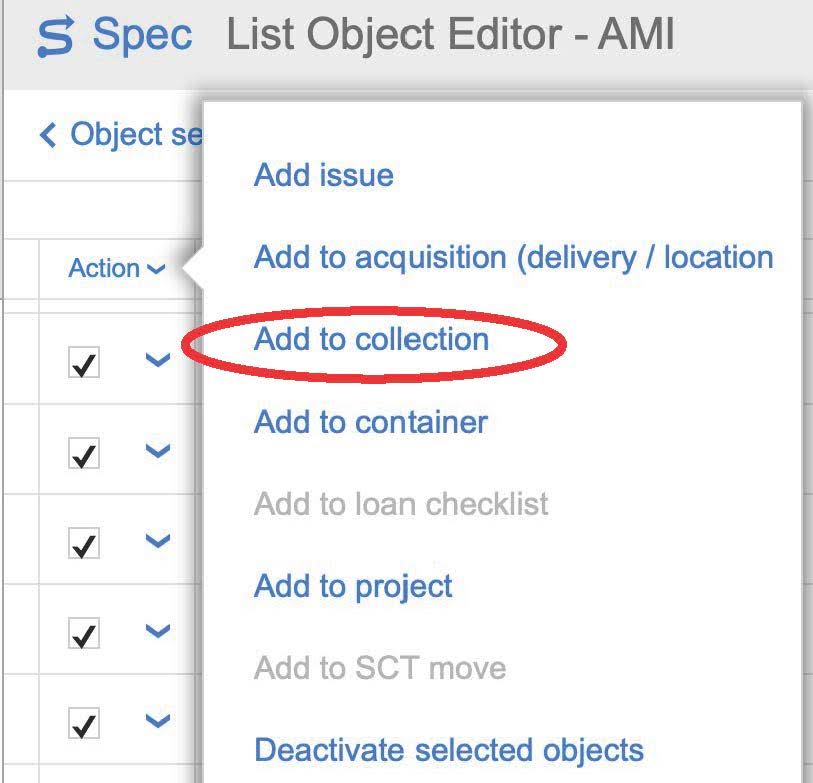
6. A warning dialog box will open, select OK. 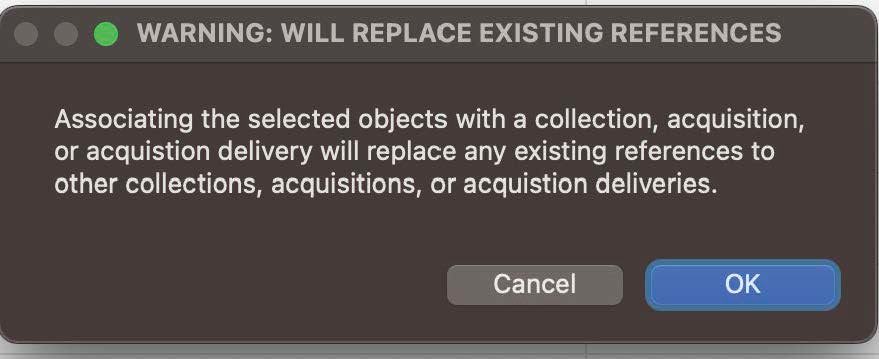
7. Search for the collection in the pop up box, and then choose the blue select button next from the list. 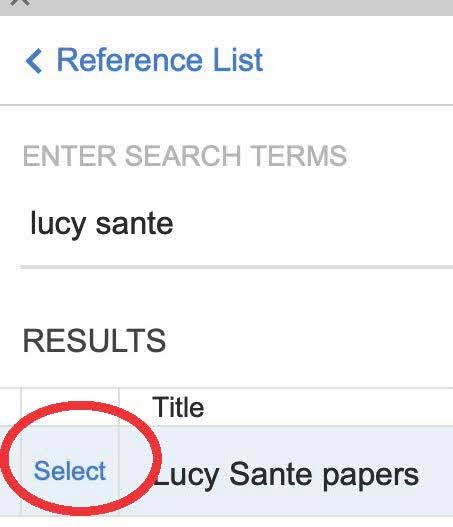
8. SPEC will then perform an operation to associate all the AMI with the collection record. This may take a few minutes.
9. Once this is complete, navigate to the collection record, and you should see all the new associated objects in the content summary.
Inventory Export
To create an inventory of the AMI for ArchivesSpace you will need to export an inventory spreadsheet from the SPEC collection record. This step should only occur in the collection record after all AMI objects have been associated with the collection record. Do not export AMI from the Acquisition record.
There are two types of exports, the AMI Export, which is a full csv export with fields you will not ultimately import into ASpace, or the AMI ASpace export, which exports ONLY the fields that can be imported in ASpace.
SPEC AMI Export
For larger collections, it is generally best to export this full AMI object list that includes additional metadata to help identify and keep track of content. This export is called AMI Export and is the button on the left.
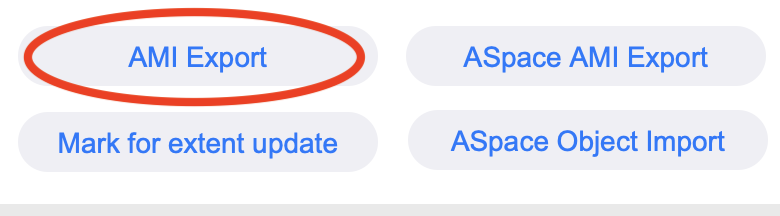
The section below details each field in the SPEC AMI Export and it’s corresponding field in the ASpace AMI Export
SPEC AMI Export Fields
| Field Name | CSV Column | ASpace Export Column | Description |
|---|---|---|---|
| barcode | A | n/a | Barcode of the media object. You can scan the barcode to search for it in the spreadsheet. |
| ref_ami_id | B | A | AMI Identifer. Unique identifer automatically assigned by SPEC. This field is required. |
| division | C | B | Division Code. The three letter division acronym (i.e. SCL, MUS, MSS). This will be pre-populated. This field is required. |
| ref_collection_id | D | C | Collection ID. The unique identifier assigned by SPEC. This field will be pre-populated. This field is required. |
| id_label_text | E | D | Title. The title of the media. |
| date | F | E | The date of the recording. This must be formatted according to DACS 2.4. If the item is undated, leave this field blank. |
| id.classmark | G | F | Classmark. This field is used for unique identifiers assigned by the division. This field is more common in legacy collections. |
| id.legacy | H | G | Collection-Specific Identifier. A unique identifier assigned by the collection creator or donor. |
| notes.content | I | H | Scope and Content. Any additional information about the content that is not in the title field should be here. Tracklists will import as block text. You will need to manually change this data into ordered lists. See the ArchivesSpace documentation for instructions on how to do this. If you are working on legacy collections that have data in a general notes field in SPEC, you will need to manually copy this data into this field if you wish to retain it. |
| format_generic | J | I | AMI Content format. This will always be Sound Recording, Video, or Film. This field is pre-populated. This field will also populate the extent form for each ASpace component as audio recording or moving image recording when the media is imported. |
| group | K | J | Series. This field is used to arrange inventoried items into topics assigned by the archivist. Items in the same group will import together under a single component title. Assigning consistent group names will help you keep the inventory organized. |
| sequence | L | K | Sequence. Used to identify sequential media, such as a single interview recorded onto two audio cassettes. |
| format_d | M | L | The specific format of the original media. This will be SPEC format_2 for film, and SPEC format_3 for sound and video. |
| notes | N | n/a | This is a general notes field that is sometimes populated in legacy collections. |
| notes.preservation | O | n/a | Technical notes about the media. |
| dtentered | P | n/a | The date that the media was inventoried in SPEC. |
| account.entered | Q | n/a | The account name of the person who inventoried the media object. |
| ux_loc_active_d | R | n/a | The storage location of the media. |
| name_d_calc | S | n/a | The container where the media is housed. |
| id_barcode | T | n/a | The barcode of the container housing the media. |
| manufacturer | U | n/a | The manufacturer of the original media. |
| generation | V | n/a | Indicates if the media is an original or a copy. |
Follow the steps below to complete this export.
1. Navigate to the collection record select the collection objects from the AMI Export button on the left
2. This will generate a csv that will download to your desktop.
3. A dialog box will pop up when the export is finished.
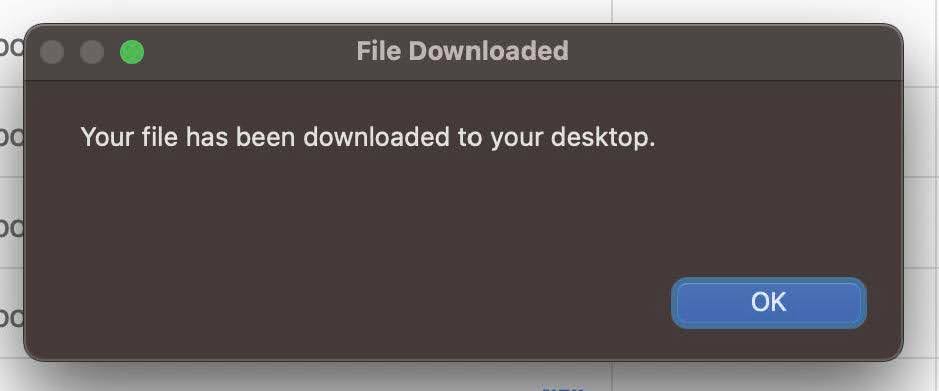
4. It is recommended that you upload the csv to google drive and open it in google sheets before starting your inventory work. Excel sometimes adds special characters or formatting that can lead to data loss.
SPEC ASpace AMI Export
If you have a small collection, you may choose to just export the basic AMI inventory using the AMI ASpace Export button. This creates a spreadsheet in the format required for import into ASpace, and includes only the fields that will import.
The AMI ASpace Export button is also located on the left hand side of a SPEC collection record, just to the right of the AMI Export button
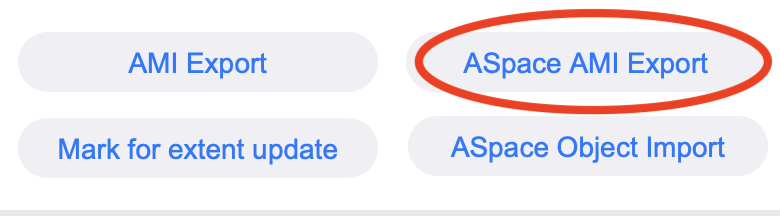
When you select this button, a spreadsheet of all the AMI objects will automatically export to your desktop. This spreadsheet will export without column labels. It is recommended that you temporarily add labels before resuming inventory work.
The fields that will import into ASpace are listed below. When you import your inventory into ASpace, it must mactch exactly to the ASpace export coloumns. The chart below also details which column the data maps to in the SPEC AMI Export. The ASpace AMI Export does not include headers, and if you add your own as a placeholder, you have to delete them before import.
SPEC ASpace AMI Export Fields
| ASpace Export Column | Field Name | SPEC AMI Export column | Description |
|---|---|---|---|
| A | AMI Identifier | B | Unique identifier automatically assigned by SPEC. This field will be pre-populated. This field is required. |
| B | Division Code | C | The three letter division acronym (i.e. SCL, MUS, MSS). This will be pre-populated. This field is required. |
| C | Collection ID | D | The unique identifier assigned by SPEC. This field will be pre-populated. This field is required. |
| D | Title | E | The title of the media. |
| E | Date | F | The date of the recording. This must be formatted according to DACS 2.4. If the item is undated, leave this field blank. |
| F | Classmark | G | This field is used for unique identifiers assigned by the division. This field is more common in legacy collections. |
| G | Collection-Specific Identifier | H | A unique identifier assigned by the collection creator or donor. |
| H | Scope and Content | I | Any additional information about the content that is not in the title field should be here. Tracklists will import as block text. You will need to manually change this data into ordered lists. See the ArchivesSpace documentation for instructions on how to do this. If you are working on legacy collections that have data in a general notes field in SPEC, you will need to manually copy this data into this field if you wish to retain it. |
| I | Content Format | J | This will always be Sound Recording, Video, or Film. This field is pre-populated. The importer will use this field to populate the component extent field as either “1 audio recording” for Sound Recordings or “1 moving image recording” for Video or Films |
| J | Series | K | This field is used to arrange inventoried items into topics assigned by the archivist. Items in the same group will import together under a single component title. Assigning consistent group names will help you keep the inventory organized. |
| K | Sequence | L | Used to identify sequential media, such as a single interview recorded onto two audio cassettes. |
| L | Original Media Format | M | This is called format_d in the more comprehensive SPEC AMI Export. This will populate the Physical Details field of the ASpace extent form for each component. Only import this field if it’s specifically requested by the division. In almost all cases you should delete the data in this field prior to import. |
Creating An AMI Inventory for ArchivesSpace Import
After you have exported the inventory spreadsheet, fill in the descriptive metadata directly from the text on the media object. If the object has already been digitized, you should also view the recording in EAVie to verify the accuracy of the description on the physical object. You should complete your inventory with the final collection arrangement in mind. Try to group the media into subseries or topical groups whenever possible using the group (series) column, and avoid repetition and unnecessary text whenever possible. For example, if a piece of media is titled with the collection name followed by the name of a song, you only need to record the song title in the title field.
When completing your inventory, you do not need to complete all fields of your exported SPEC spreadsheet. Fields like the Classmark are relatively rare. The purpose of the audio and moving image description in the finding aid is to most accurately describe the content of the media. If the media you are inventorying contains a lot of annotations or notes on the container which have research value, consult with your supervisor about the best way to capture and describe this content. In certain cases, a decision may be made to scan the media. In this case a note will be included in the finding aid indicating how researchers can access this scanned content.
Papers and Documentation in AMI Containers
As you inventory and describe AMI, remove any loose papers and documentation found inside a media enclosure, and place these in a folder labeled with the identifier number of the Media Original item. By retaining this information, you will be able to describe the paper and AMI together in the finding aid. It is best to integrate each separated paper into the container list. For some legacy collections where the papers have already been separated and their origin is unclear, you may need to create a file with a title such as, Separated Papers, that includes all the separated items.
Importing An AMI Inventory into ArchivesSpace
Regardless of which export you use to complete your inventory, you will need to ensure that your final inventory matches exactly to the fields in the AMI ASpace Export before attempting to import it into ArchivesSpace. Consult the SPEC CSV Export to AMI ASpace Export Crosswalk or review the sections above to assure you have the data in the correct fields.
Remember that individual AMI components should never be manually created in ASpace, and must always be imported from SPEC. This ensures that AMI identifiers exactly match between SPEC and ASpace, and that metadata in the finding aid is populated in the correct fields.
The Archival Processing unit does not currently import original format information unless it is specifically requested by the division. Always delete the data in the original formats fields (column L) prior to import.
The import script will automatically generate an extent statement of “1 audio recording” for sound recordings and “1 moving image recording” for film or video recordings.
Uploading and Transforming Data in Google Sheets
Follow the steps below to transform all data in your inventory to plain text to prepare it for import into ArchivesSpace.
1. If you are not already working on your inventory in Google sheets, upload your spreadsheet to Google Drive, and open it in sheets.
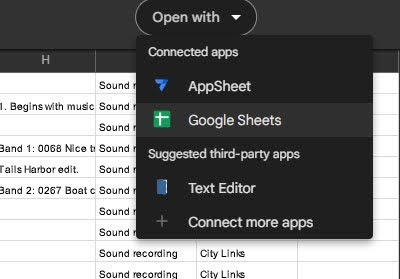
2. Once the file is open in Google Sheets, you must format the data as Plain Text. Select all the columns and go to Format -> Number -> Plain Text.
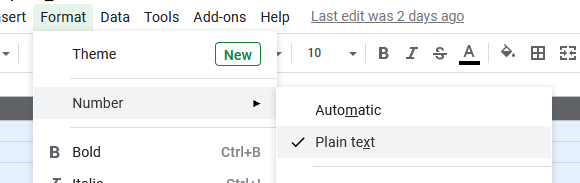
3. Verify all the data is still accurate after changing it to plain text. By default, Google Sheets will guess at the data type for each column, which may have unexpected results, such as dates being transformed into date-time values.
4. Make sure to delete headings from your inventory. The inventory should just contain the descriptive data for each object.
5. Make sure your inventory only contains fields A-L, as described in the SPEC CSV Export to AMI ASpace Export Crosswalk.
6. Delete the original formats data in column L unless the division requests this information.
ArchivesSpace AMI Import Process
Once you have completed data cleanup on your spreadsheet in Google Sheets, and you feel the data is ready for import into ASpace, you will need to download the file.
1. Download the file from Google Drive in XLSX format. To do this, go to: File -> Download -> Microsoft Excel (.xlsx).
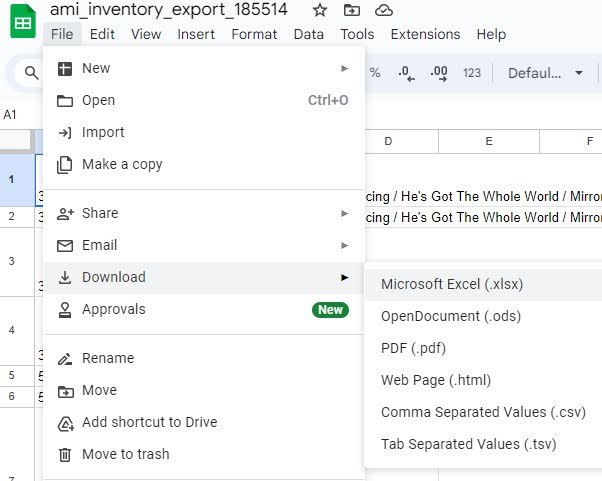
2. Once you have downloaded the inventory, open ASpace and make sure you are in the correct repository.
3. Navigate to Create -> Background Job -> Import Data.
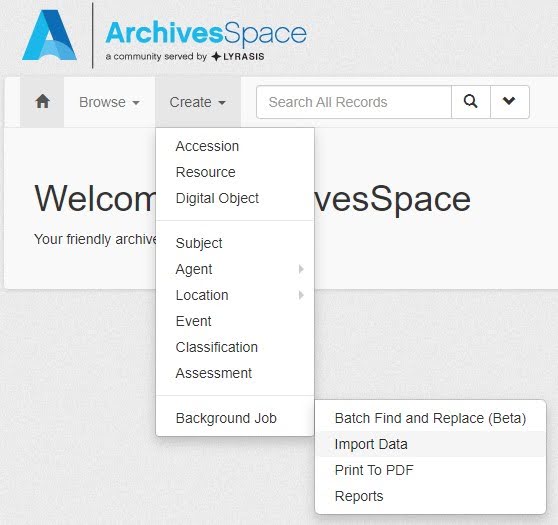
4. Select AMI spreadsheet from the Import Type menu.
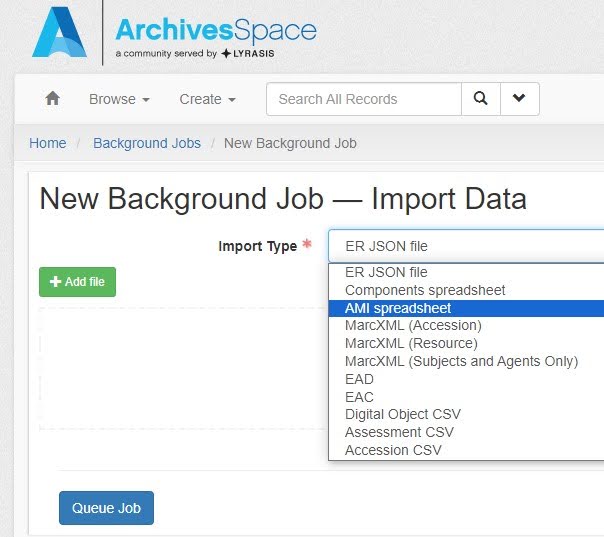
5. Select the green + Add file button and browse to your downloaded XLSX file. You may also drag your file directly into ASpace.
6. Once you have dragged or selected your inventory file, you will see the file listed. To import it, select the blue Queue Job button.
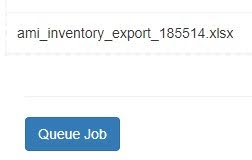
7. You will be redirected to the background jobs screen, which indicates your import is in process.
8. If you scroll further down the screen, you will see the job log, which shows the different tasks being run in the background to complete the import. If there are any errors in the import, they will be indicated in the job log. The image below is what a successful import log will look like.
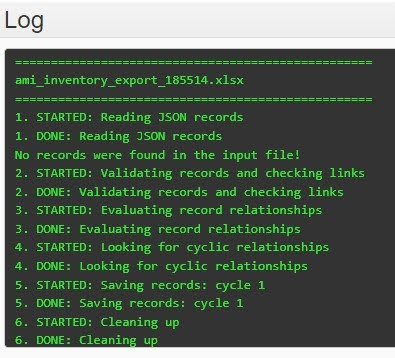
9. If your import fails and you are unable to decipher the error or troubleshoot it on your own, file a ServiceNow ticket.
See the Description of Audio and Moving Image in ASpace section of this documentation for information about how to arrange and describe audio and moving image materials after they have been imported into ASpace.
Media Originals
At NYPL, a single AMI item is called a Media Original. AMI is stored by format in division-specific media originals boxes. The logistics of housing media originals and shipping it offsite for digitization and longterm storage is managed by Collection Management and Audio and Moving Description (AMI-D). You should keep all your media originals together in temporary boxes as you inventory and describe them.
When you have completed processing your collection, copy your collection’s trello card to Processed AMI queue in Trello. See the Shipping Processed Collections section of this documentation for more detail on this process. The workflow will differ by division and if the AMI in your collection has already been digitized.