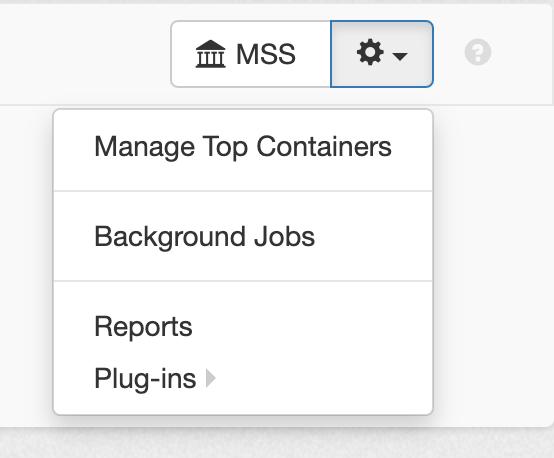Overview and Navigation
At NYPL all work in ASpace occurs in the staff interface. When you navigate to NYPL’s instance of ArchivesSpace, you are taken to the staff interface by default. You will notice a link to the public interface at the bottom of the screen, but this is not enabled or used at NYPL because we publish our finding aids to the archives portal.
Table of Contents
Logging in
At NYPL we have single sign on enabled. To login, simply click on the NYPL Sign In button. As long as you are logged into your NYPL email, you will be automatically logged in. Otherwise, you will be prompted to sign in to your email first. Once you are signed in to ASpace, you will see that your username is the same as your email username.
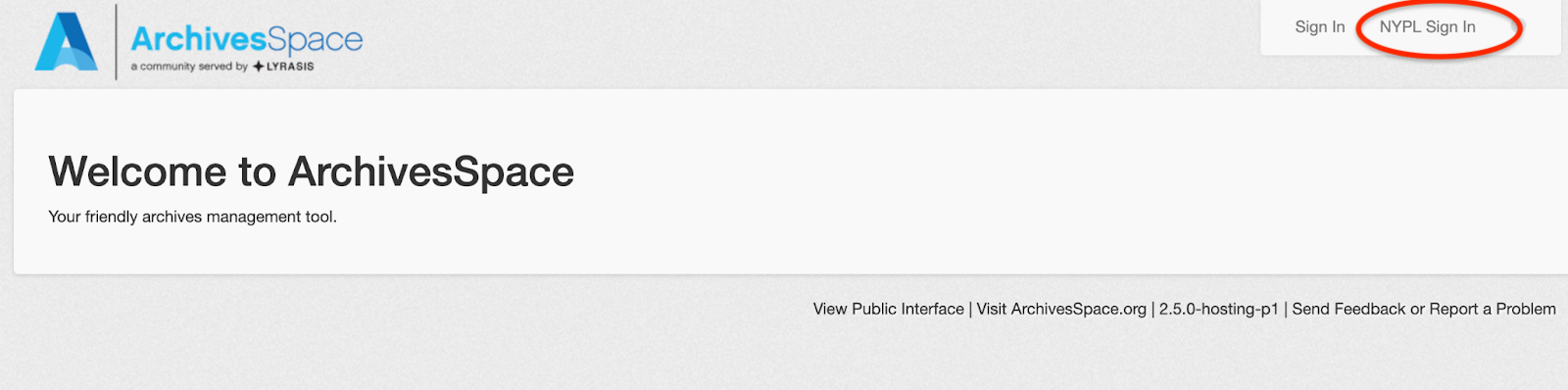
Welcome Screen
When you first log into ArchivesSpace, the Welcome Screen will appear, as illustrated below. You will see your username on the top right. This section will explain the functionality of the menus and search boxes on the welcome screen.
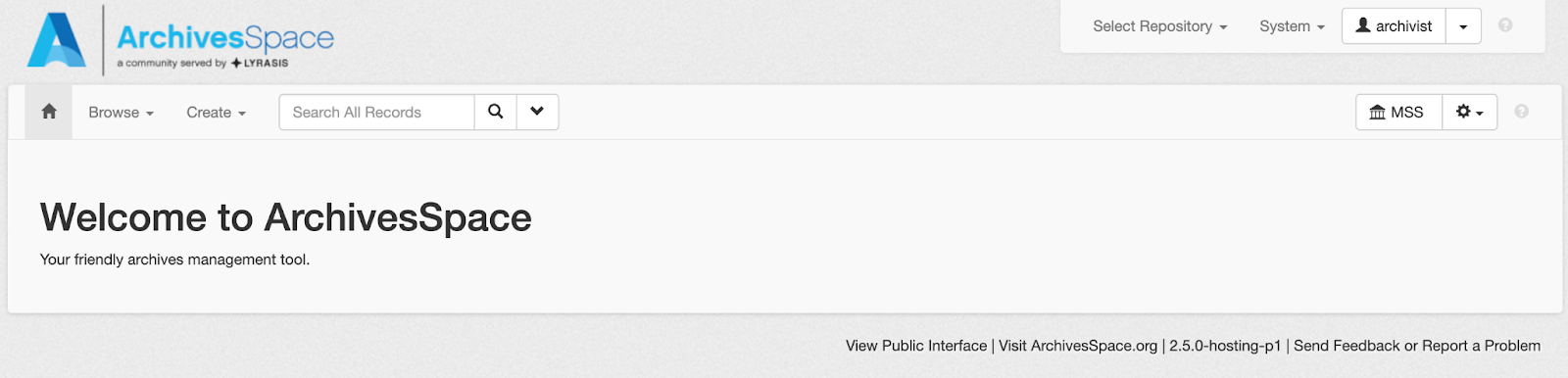
Select Repository
The active repository can be changed using the Select Repository menu (as illustrated below). Each curatorial unit is represented by a repository in ArchivesSpace. Collections can only be accessed within their respective repository. For example, Dance (DAN) collections cannot be searched or browsed while the Manuscripts (MSS) repository is active.
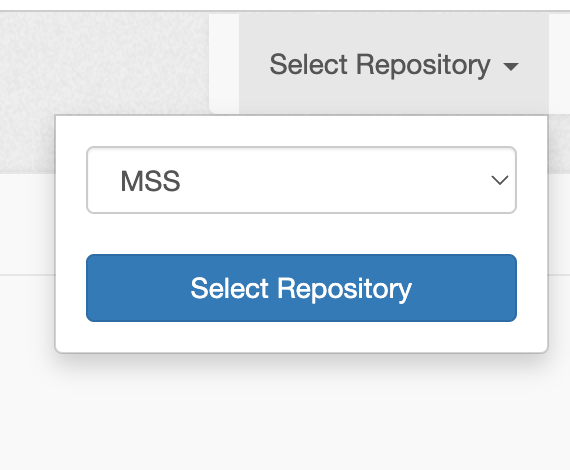
System
System settings can be accessed with the System menu. This will only contain a link to the ArchivesSpace documentation, which is labeled as ArchivesSpace Help Center in the menu. You can also navigate to this documentation by clicking on the ? to the right of your username.
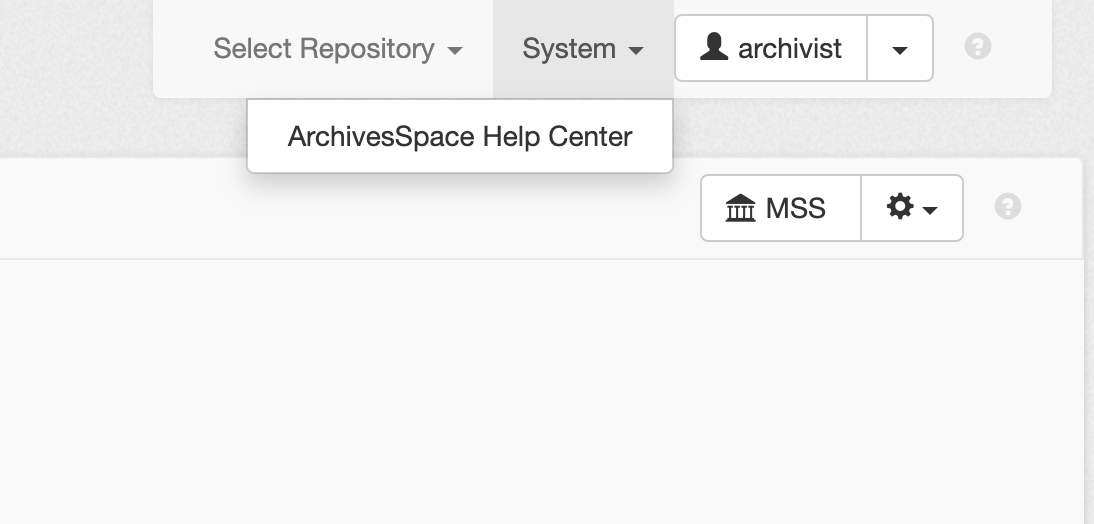
User Preferences and Logout
The down arrow to the right of your user name in the top right contains a menu with both user preferences and the logout option. You should not edit or revise the user preferences settings.
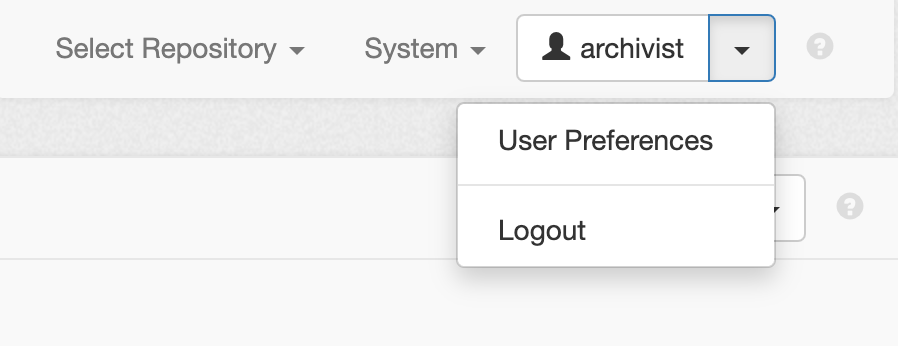
Browse Menu
Resources, agents, and subjects can be searched and browsed from the Browse menu. Selecting an option under that menu will call up a list of all entities of the selected type available in the active repository. Since we do not use ASpace for accessions, digital objects, assessments, or location management, selecting these categories will yield no results.
This menu also allows you to browse background jobs, which will display a chronological list of imports, exports, and reports generated. This is particularly helpful if you want to view a recently created pdf export, or to locate an import or export error you encountered.
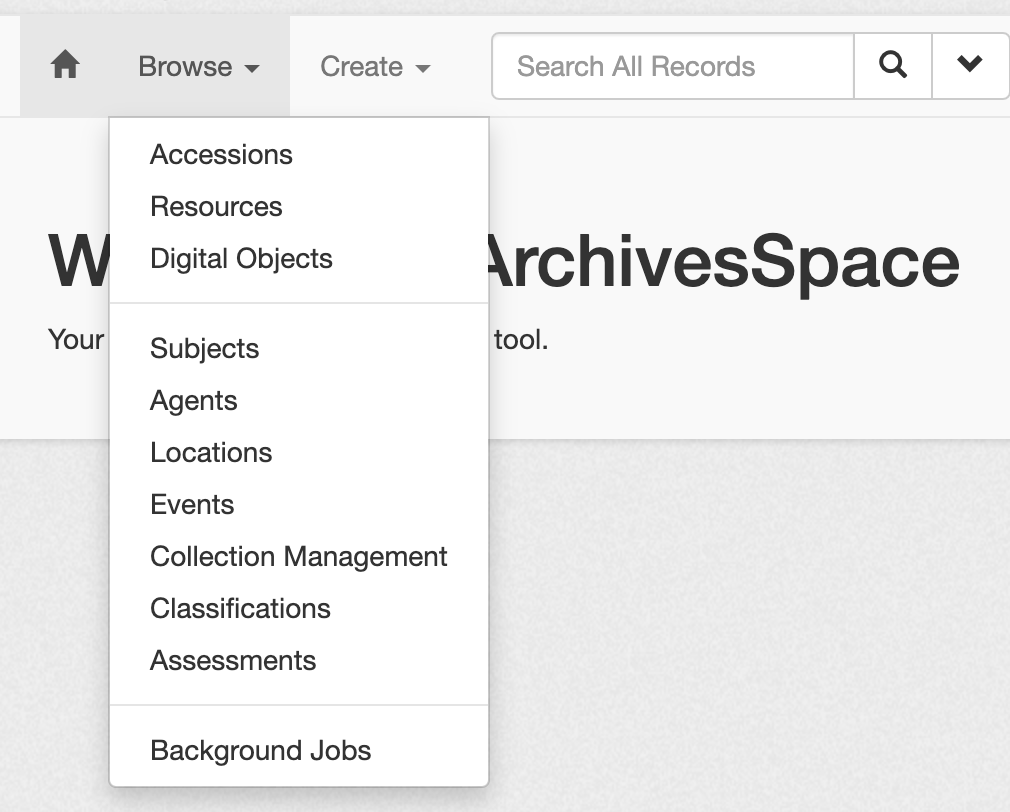
Create Menu
Each function outlined in the Create drop-down is also available to be viewed in the Browse menu. Most users will only have permissions to create resource records, subjects, and agents.
For more information on creating Resource Records, please see the Resource Records section of this documentation. Not all users have permissions to create resource records, and you should always consult your supervisor before creating a new resource record for a collection.
In most cases, collections will already have resource records that were created by Archival Processing Management after an acquisition was accessioned. See the accessioning section of the archival processing documentation for further information on this workflow.
When creating new agents and subjects follow the guidelines laid out in the archival processing documentation. Also see the section on this documentation about how to create new agents and subjects.
You will use the background job menu when you need to export a pdf or import AMI, electronic records, or a processing spreadsheet.
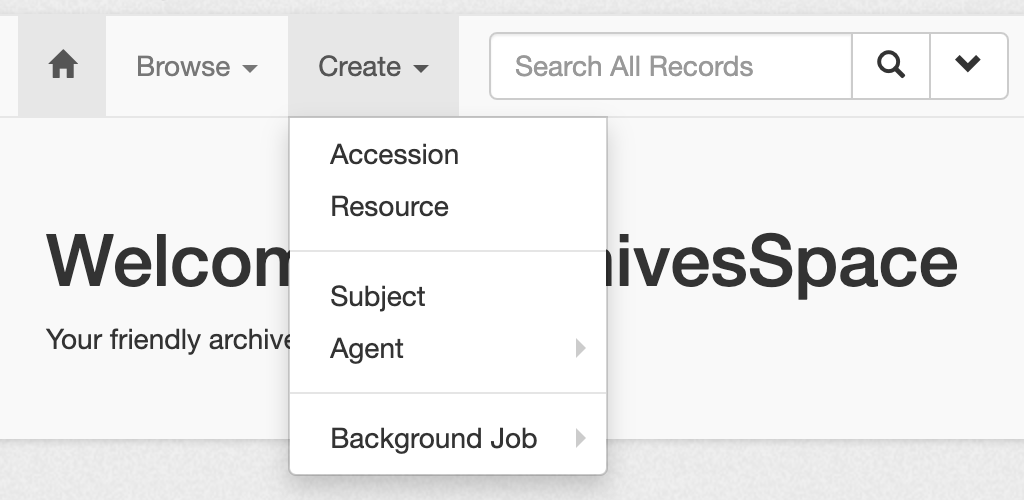
Search All Records
The Search All Records box will search all records associated with the currently selected repository. This will return all agents, resources, archival objects, and containers available to a repository.
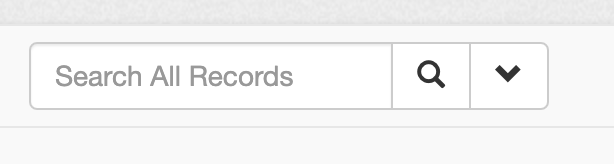
Advanced Search
ArchivesSpace also has advanced search features, which you can access by selecting the ^ next to the search all records box. When you press this button the search screen will expand as illustrated below.

With Advanced Search, three types of search fields (Text, Date, Boolean) can be linked together when you click the green + button to add a new search row.
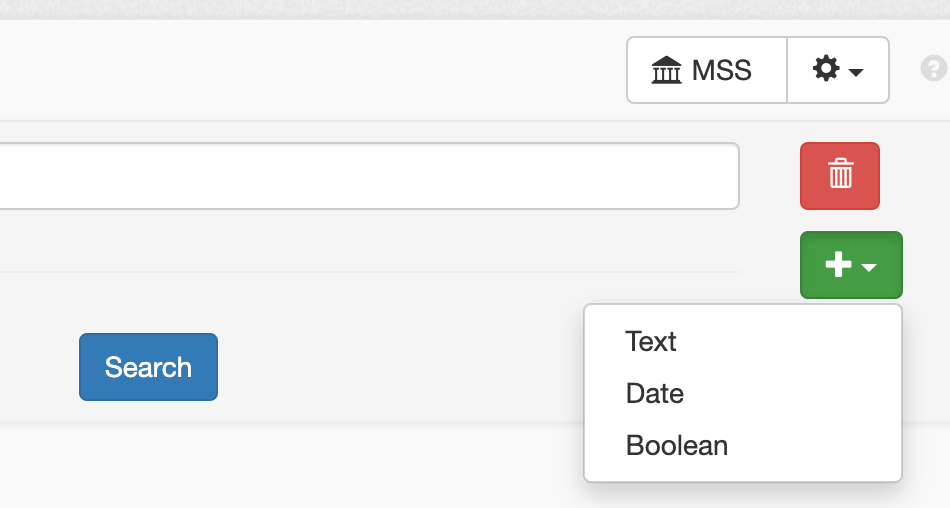
Advanced search supports searching and filtering by creator, identifier, keyword, notes, subject, and title.
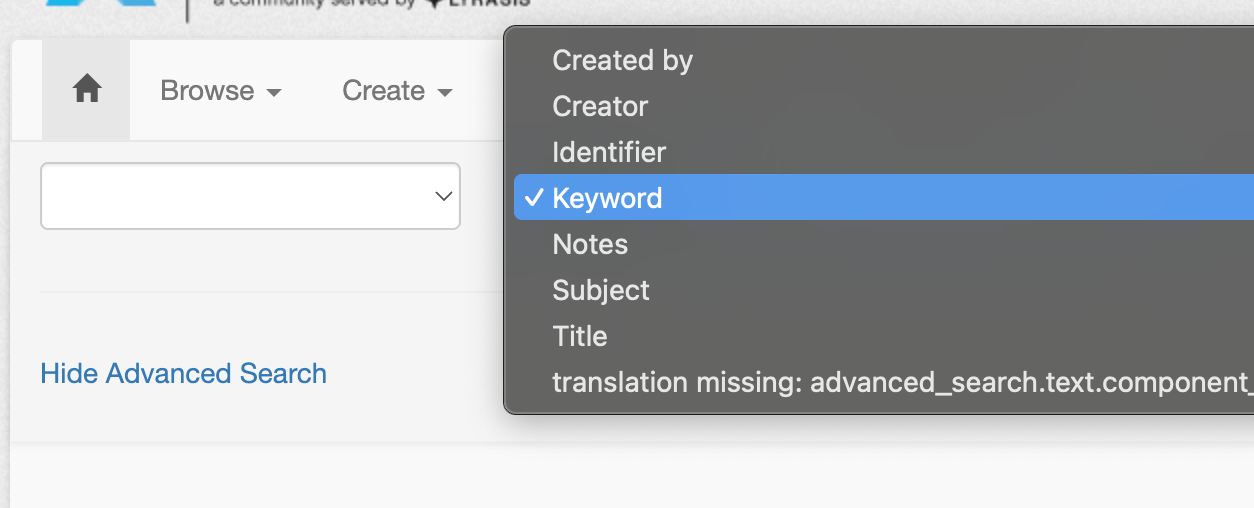 These advanced search fields can be used in any combination, but the search needs to be connected with Boolean operators. AND, OR, and NOT are the available options. A simple example is illustrated below.
These advanced search fields can be used in any combination, but the search needs to be connected with Boolean operators. AND, OR, and NOT are the available options. A simple example is illustrated below.
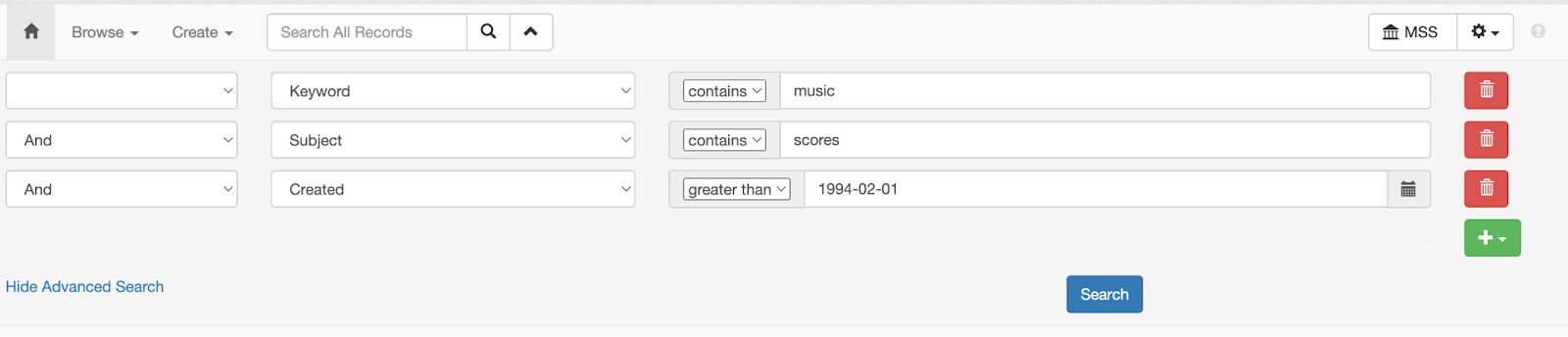
Gear Icon Menu
The gear icon menu, which is located next to the active repository name, includes the Manage Top Containers option, as well as another method to access Background Jobs. The other menu options are not used in our staff interface.