AMI Inventory and Description
AMI in archival collections are accessioned on an item level by collection management when a new acquisition is received, or when a backlog collection is shipped to the Archival Processing unit for processing. Each piece of media is labeled with a barcode and a unique AMI identifier generated in SPEC. Collection management will also update SPEC with the format of each object.
For acquisitions received in 2023 to the present, the AMI inventory will be attached to the acquisition record. Older collections may have a preliminary inventory with bibliographic data attached to the collection record.
In the Archival Processing unit, the inventory of AMI in archival collections is performed by exporting a spreadsheet of the initial Collection Management inventory and enhancing it with DACS-compliant descriptive data, including titles, dates, and tracklists. During the inventory, if you encounter incorrect formats, you should correct the record in SPEC. The completed inventory will be imported into ArchivesSpace. See the section on Importing an Audio and Moving Image Inventory into ArchivesSpace for instructions on how to do this.
Moving a SPEC AMI Inventory to the SPEC Collection Record
Before you begin processing any AMI, your first step is to move the inventory into the acquisition’s associated collection record. To do this follow the steps below:
-
Navigate to the acquisition record and select the inventory icon.
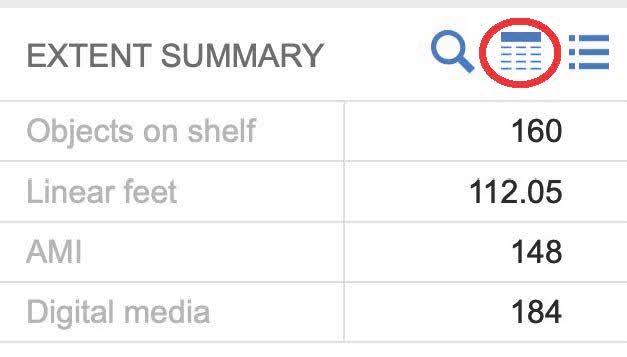
-
When the inventory opens, filter the SPEC objects list just for AMI.
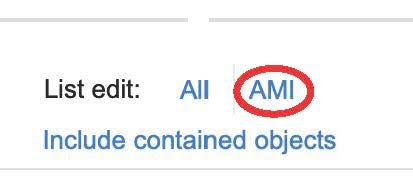
-
Select the bulk action menu.
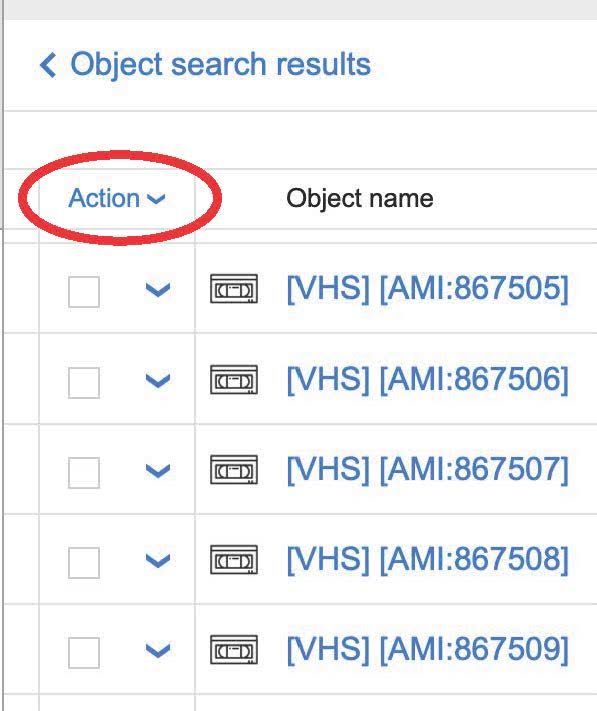
-
Choose select all from the Action menu. This will check the boxes for each AMI object.
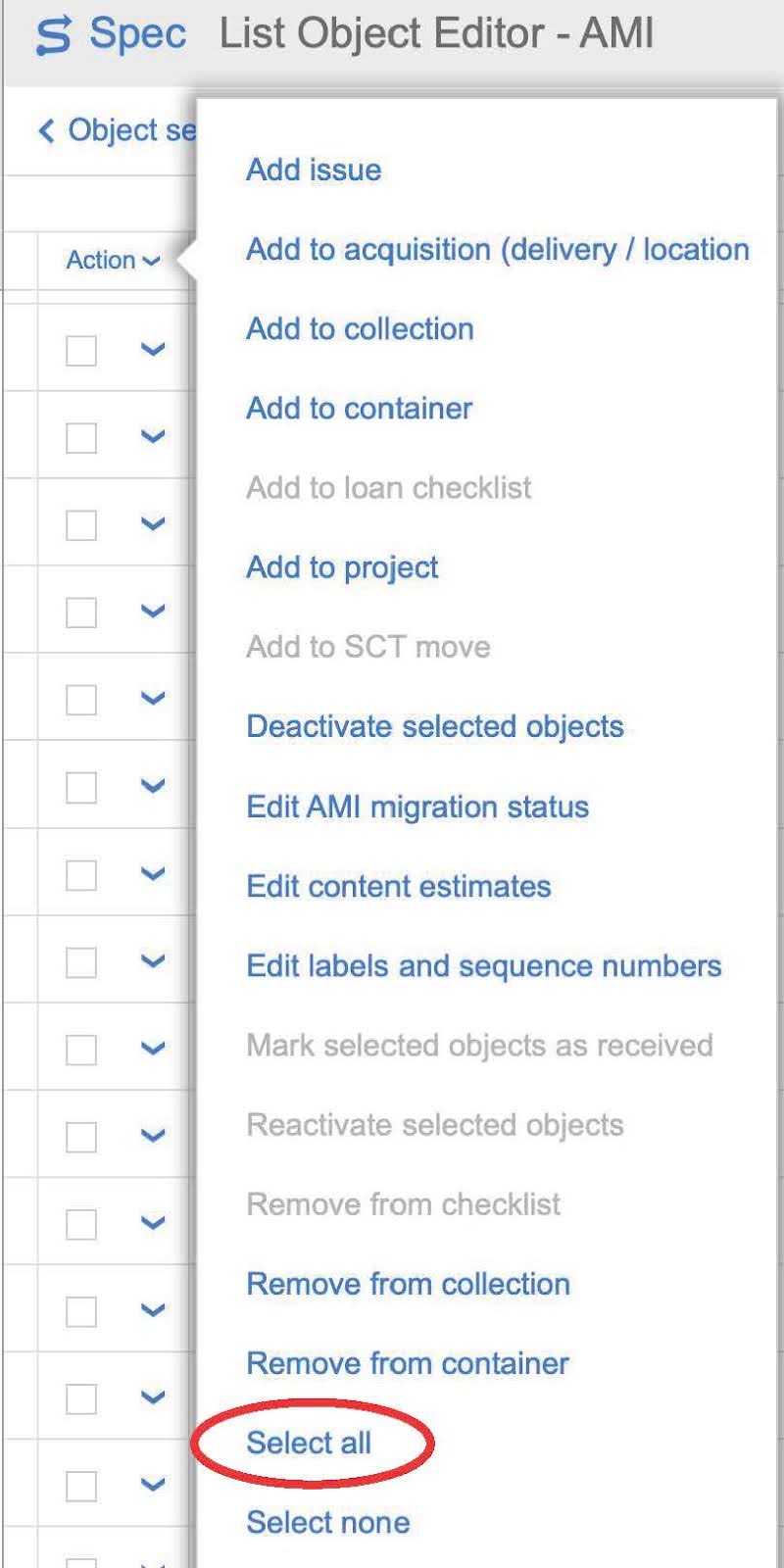
-
Select the Action menu again, and this time choose add to collection.
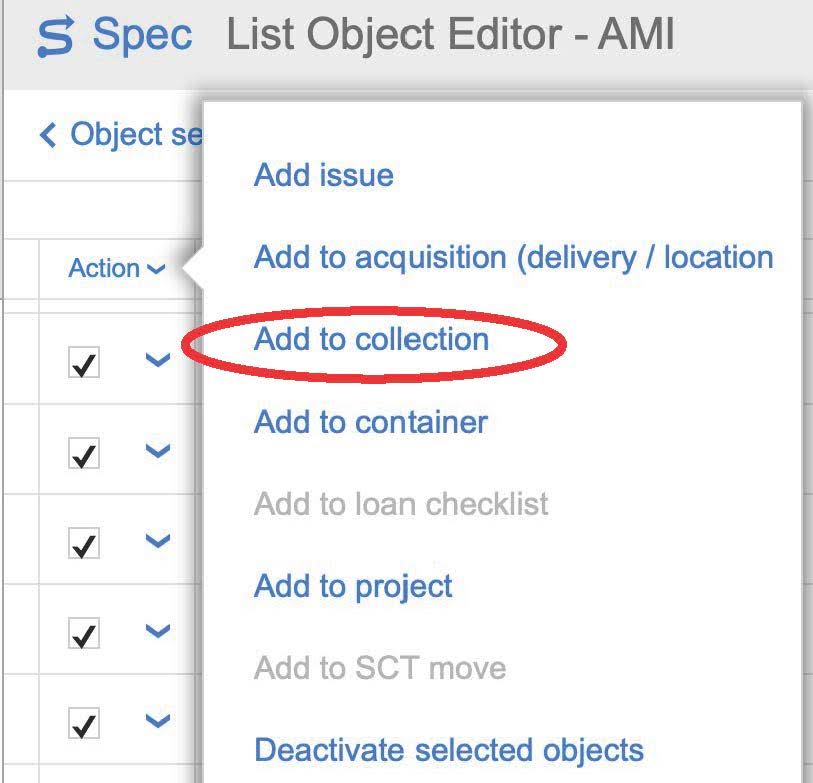
-
A warning dialog box will open, select OK.
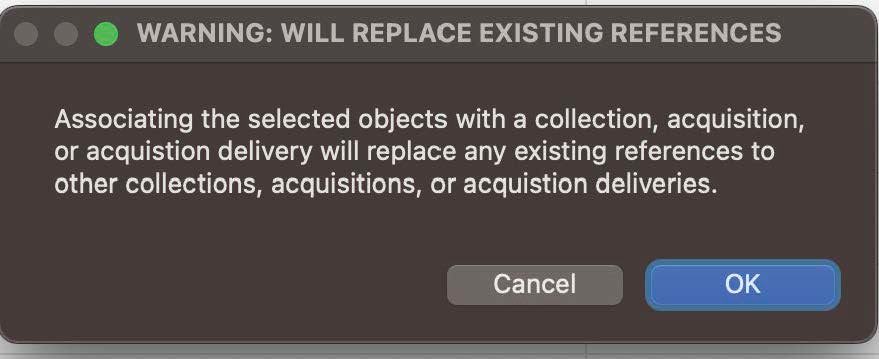
-
Search for the collection in the pop up box, and then choose the blue select button next from the list.
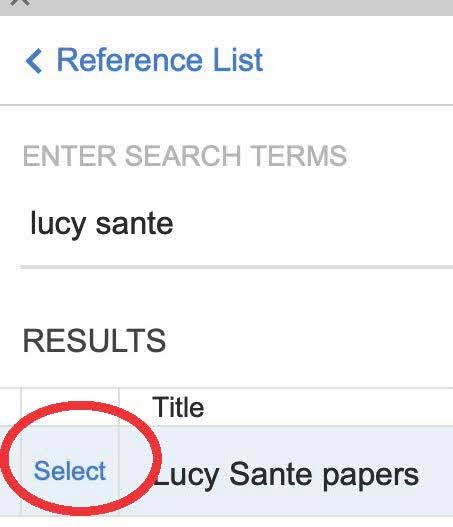
-
SPEC will then perform an operation to associate all the AMI with the collection record. This may take a few minutes.
-
Once this is complete, navigate to the collection record, and you should see all the new associated objects in the content summary.
Inventory Export
To create an inventory of the AMI for ArchivesSpace you will need to export an inventory spreadsheet from the SPEC collection record. This step should only occur in the collection record after all objects have been associated with the collection record. Do not export from the Acquisition record.
There are two types of exports, a full csv export from the SPEC List Object Editor or the AMI ASpace export, which exports only the fields that can be imported in ASpace.
SPEC Export csv
For larger collections, it is advisable to export the full AMI object list. Follow the steps below to complete this object.
- Navigate to the collection record and select the collection objects from the SPEC Records menu on the left.
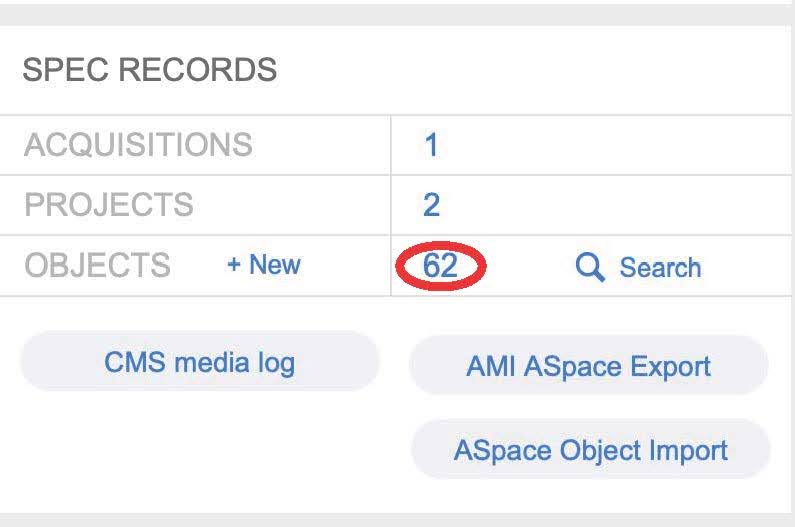
-
This will open the full collection objects list that includes container objects, born-digital carriers, and AMI.
-
Navigate to the top of the page and select AMI next to the term List edit. This will filter the objects to only display the collection’s AMI.
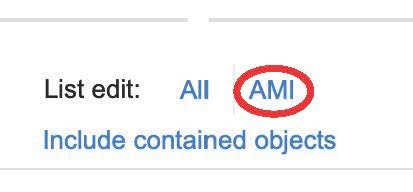
- Once you have filtered the objects for just AMI, navigate to the bottom of the screen and select Export (CSV).
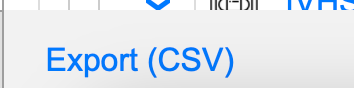
- A dialog box will pop up when the export is finished indicating that the csv has been downloaded to your desktop.
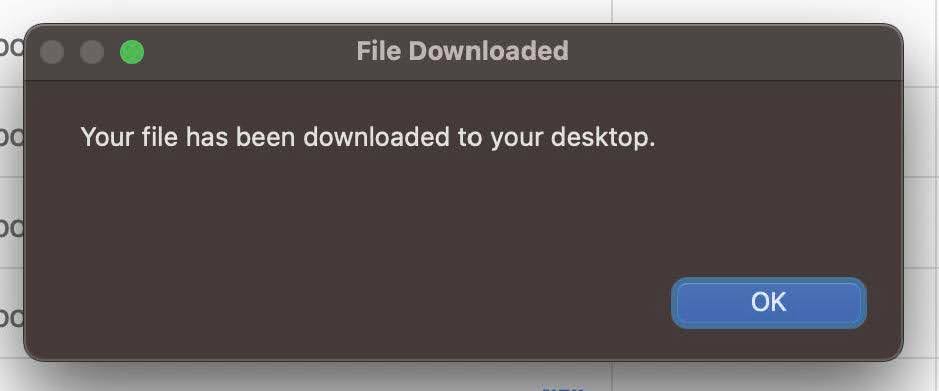
- It is recommended that you upload the csv to google drive and open it in google sheets before starting your inventory work. Excel sometimes adds special characters or formatting that can lead to data loss.
AMI ASpace Export
If you have a small collection, you may choose to just export the basic AMI inventory using the AMI ASpace Export button. This creates a spreadsheet in the format required for import into ASpace, and includes only the fields that will import.
The AMI ASpace Export button is also located on the left hand side of a SPEC collection record.
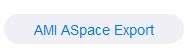
When you select this button, a spreadsheet of all the AMI objects will automatically export to your desktop. This spreadsheet will export without column labels. It is recommended that you add them before resuming inventory work.
The fields that will import into ASpace are listed in SPEC CSV Export to AMI ASpace Export Crosswalk.